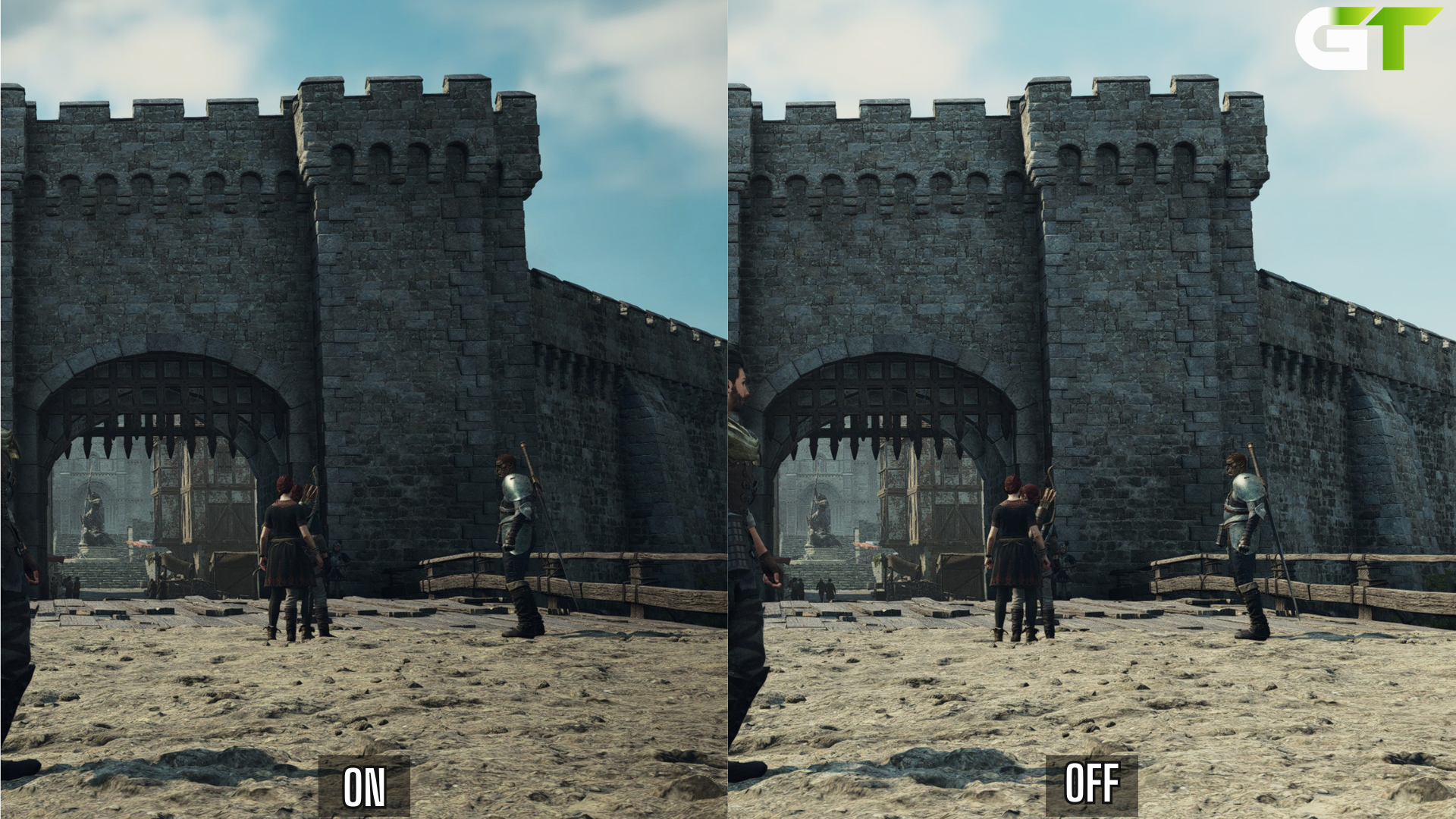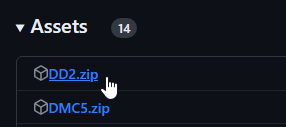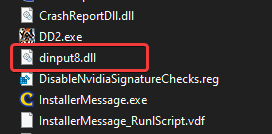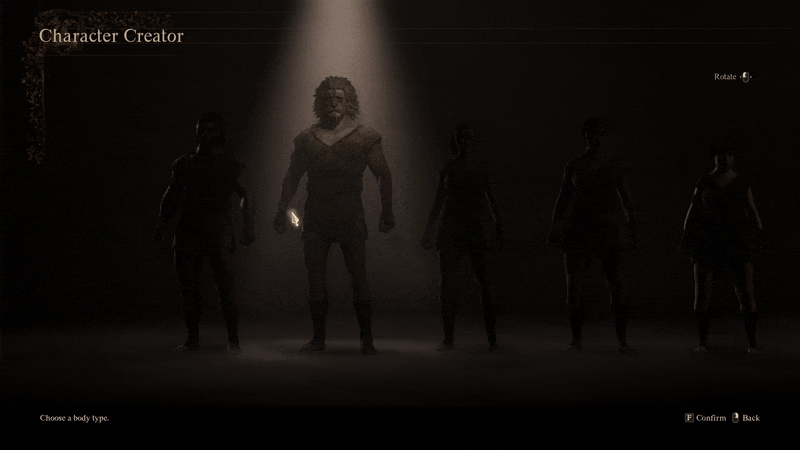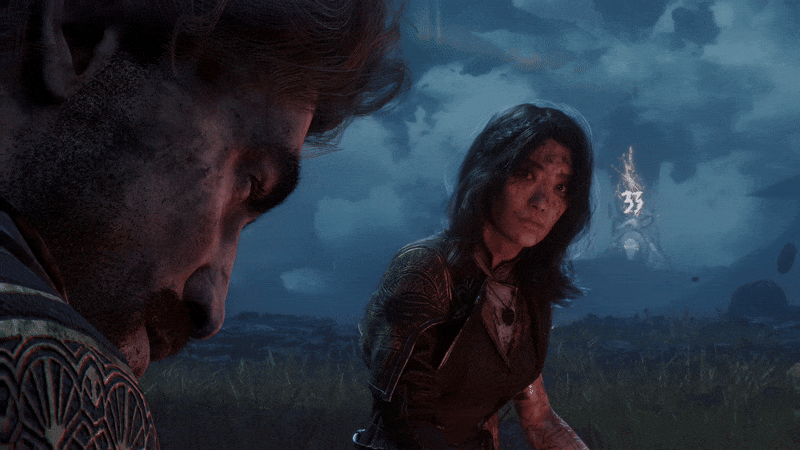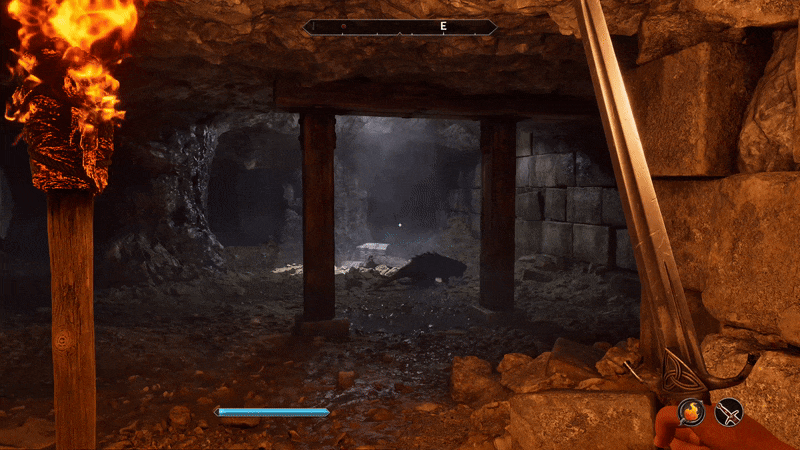Dragon’s Dogma 2 is arguably the most demanding title of the year so far. While the PC version fares better than consoles, you’ll certainly need the right CPU to get a decent experience, especially in towns. Similar to previous RE Engine releases, the PC version also comes with various settings to adjust and scale including the ability to turn off certain post-processing effects. However, a vignette toggle is absent here, and this guide will go over how you can disable it using REFramework.
Disable Vignette
If you have played previous RE Engine games on PC, you might know of a tool called REFramework from renowned modder, praydog. This tool allows you to go beyond the in-game settings to tweak image settings further and even adds features like VR, a free option camera, FOV sliders, and more.
Vignette On and Off in Dragon’s Dogma 2
Setting it up in Dragon’s Dogma 2 is fairly simple, and I’ll list each step with appropriate links.
First, head over to the following GitHub link, and click on the DD2 under Assets
This will download a zip file, which you can extract using Winrar or 7zip
You only need the dinput8.dll file, which you need to place in the game’s directory
steamapps\common\Dragons Dogma 2It should look like this
Dragon’s Dogma 2 folder
Now, launch Dragon’s Dogma 2, and the REframework window will automatically pop up. You can hide or bring it back by pressing the Ins key
In the Window, click on the Camera dropdown, and check Enabled, as well as Disable Vignette
REFramework
This will disable Vignette in real time, and you can keep toggling between the two options to see which you prefer.
Here’s a comparison to show how the game looks with and without the Vignette effect enabled.
Delete REFramework
If for whatever reason you want to disable the framework, simply delete the dinput8.dll file you previously placed in the folder.
Hope this was helpful! If you have any questions, feel free to ask them in the comments below.